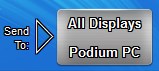To use the podium computer, use the touch screen to the far right. Press this button on the top left of the touch screen.

Then press this button located on the bottom right of the touch screen.
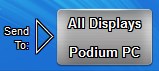
If you are using a laptop, plug the cables in the podium to it and press this button located on the left of the touch screen. Then press the all displays button

 The volume controls are on the right of the touch screen. The top bar is for the room volume, and the bottom is for the microphone volume.
The volume controls are on the right of the touch screen. The top bar is for the room volume, and the bottom is for the microphone volume.
There is a button that can be used to mute the student microphones if
needed. It is located on the bottom of the touch screen.

To shutdown the system, please press the red power button located on the top left of the touch screen.

Press yes on the next screen that appears.
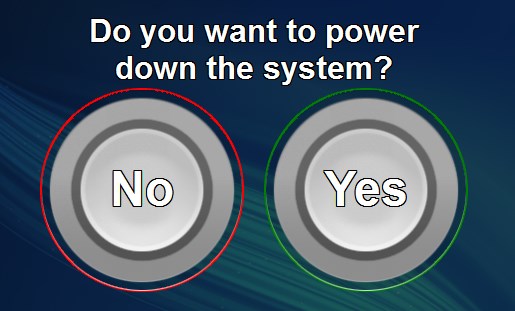
To play a BluRay or DVD video, please press the BluRay button located on the left side of the touch screen. Then press the send all displays button on the bottom right. There will be playback buttons on the touch screen to play, stop, and pause the video.

To use the Document Camera, please press the Document Camera button located on the left of the touch screen. Then press the send all displays button on the bottom right. The screen will display a power button and zoom buttons for the camera. The camera is located to the right of the podium in a pull out drawer.
![]()
To use an Apple device such as an iPod or iPad, please plug it into the podium via the cable. Then press the Apple button located on the left of the touch screen. Then press send to Speakers or all displays button.