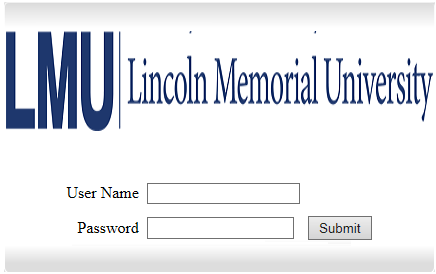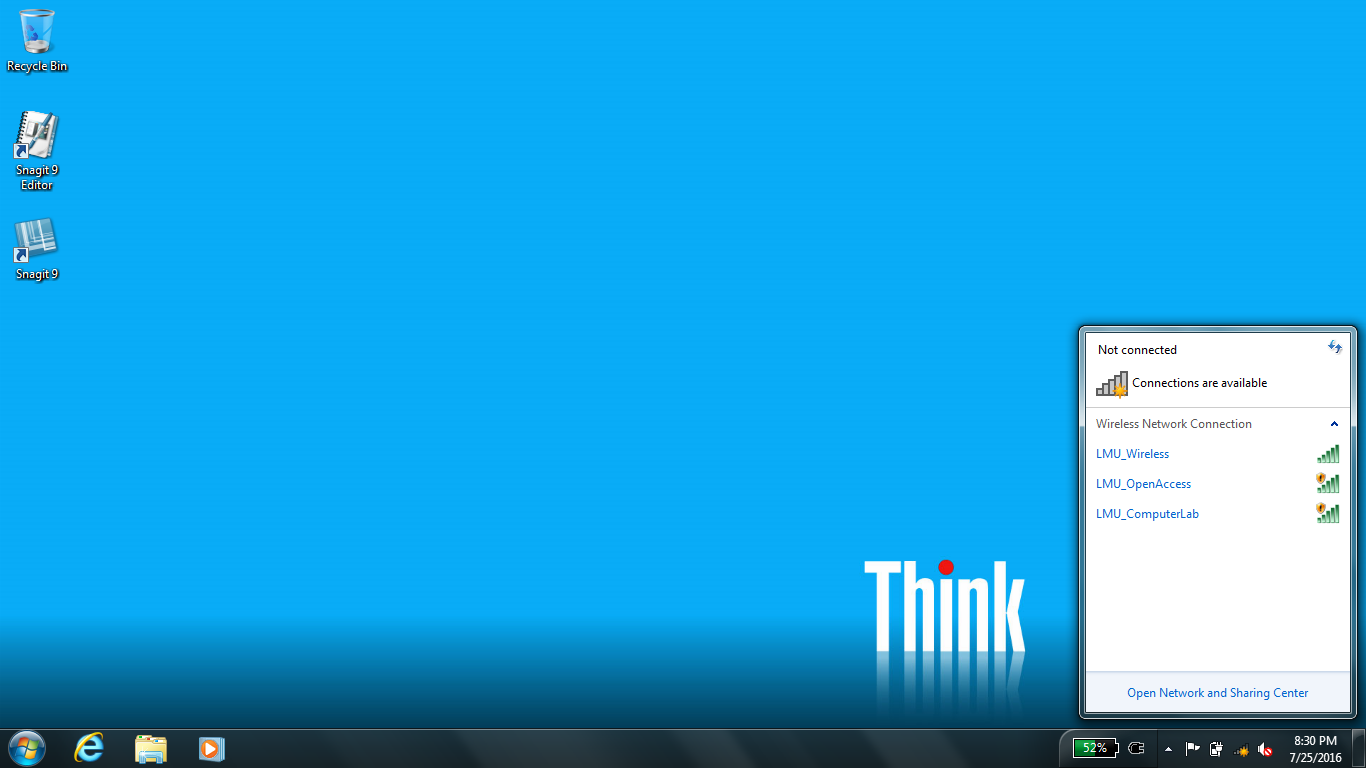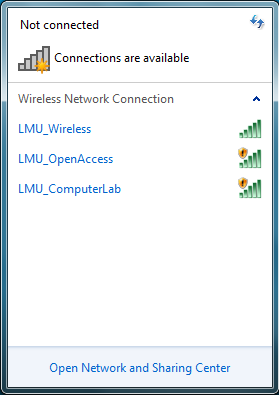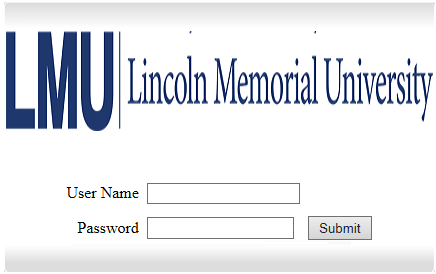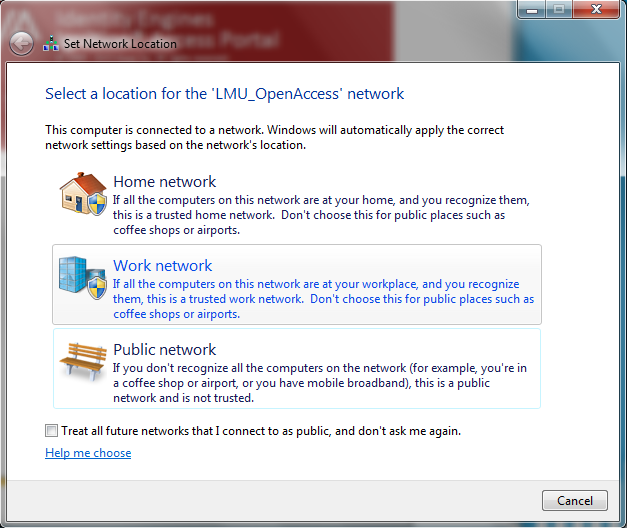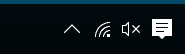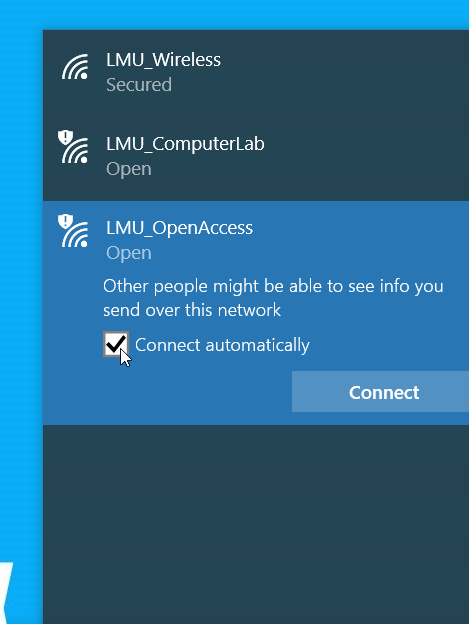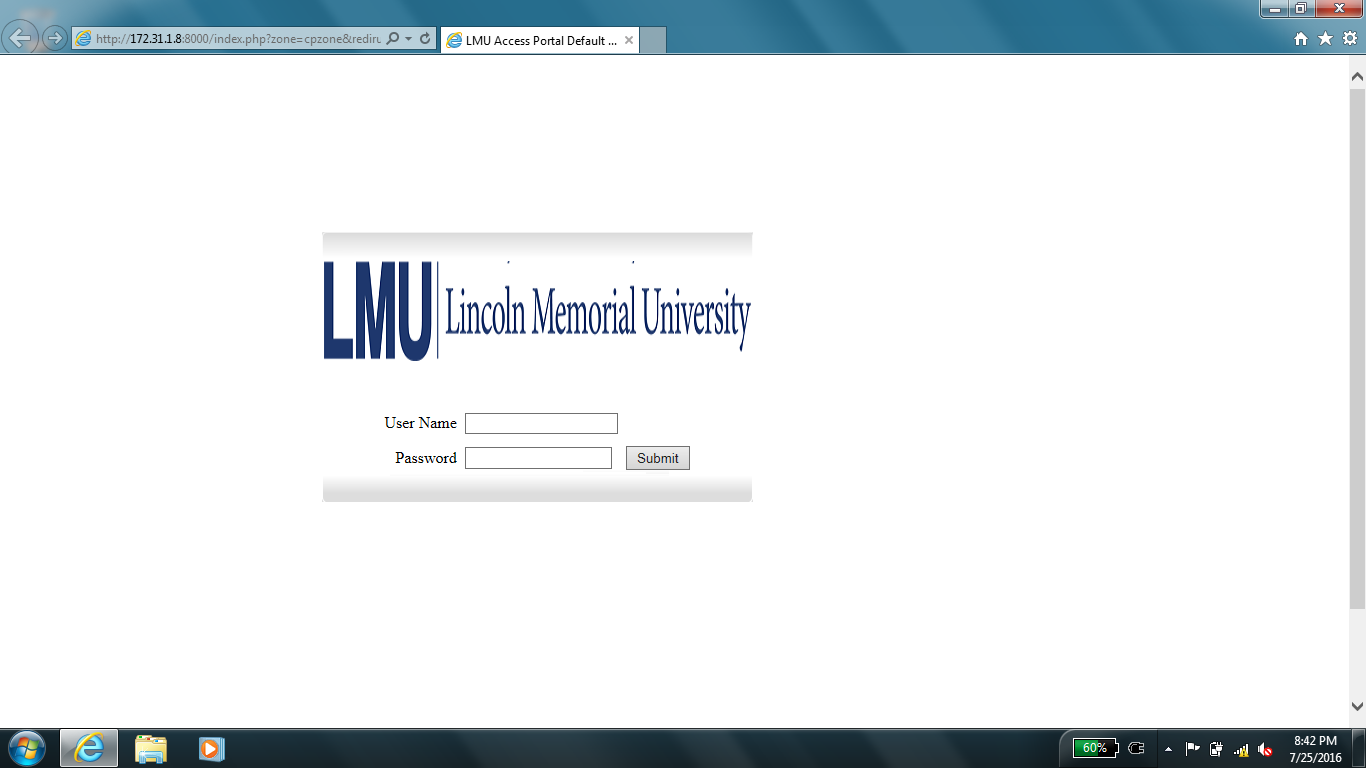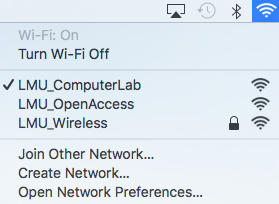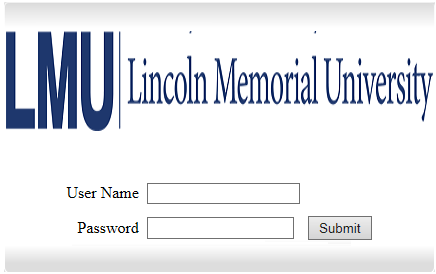LMU has wireless access available in most every building on each campus. To join your personally owned device to the LMU Wireless network
Windows 7
- In the bottom right hand side of your screen you'll find the wireless connection icon (five upright bars, with a little star if you're not already connected to another network).
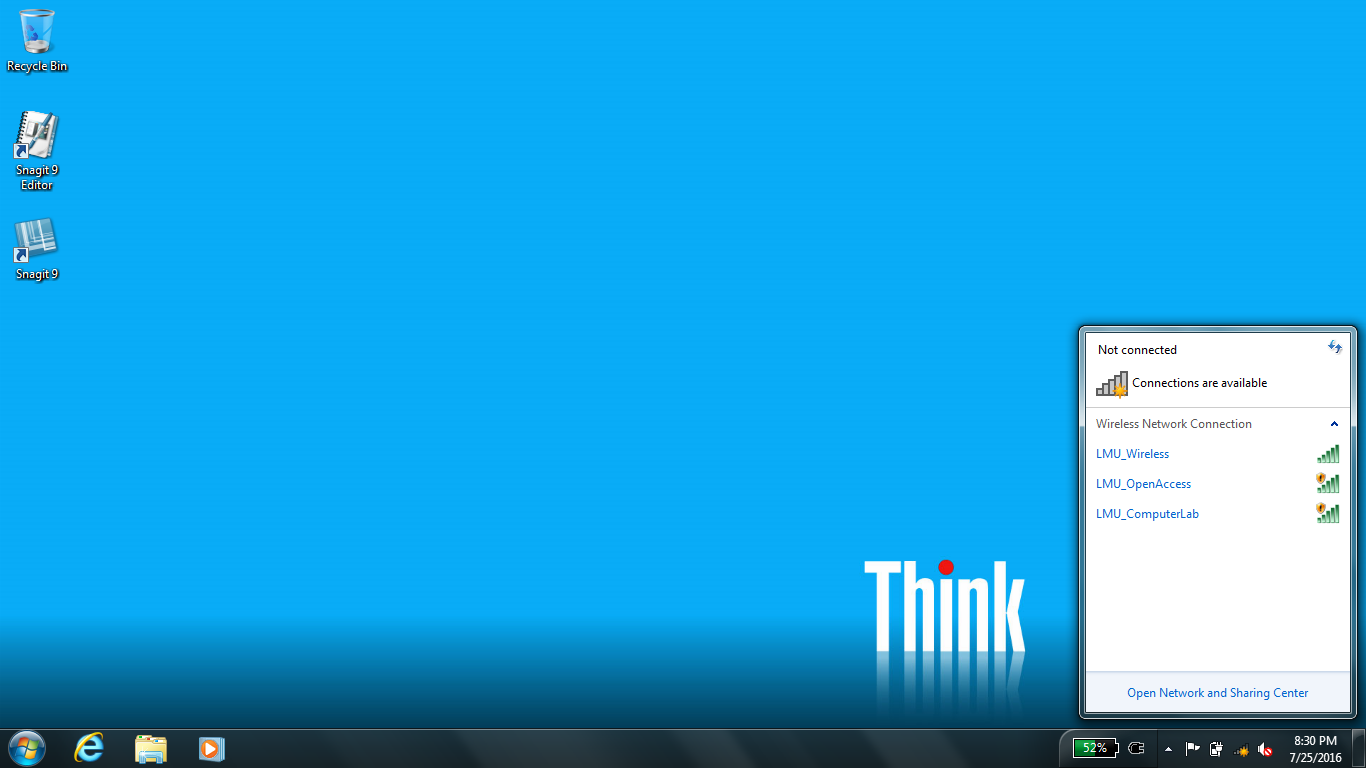
- Find LMU_OpenAccess in the list of networks and click Connect.
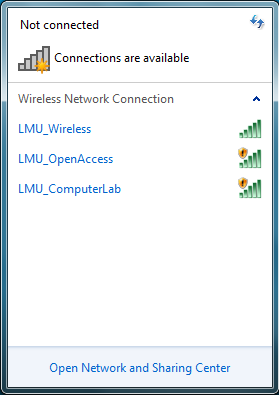
- If this is the first time you've connected to LMU_OpenAccess, or you haven't connected in the last two weeks, a browser will open asking you to log in. Enter your LMU account name and password on this screen, and click OK.
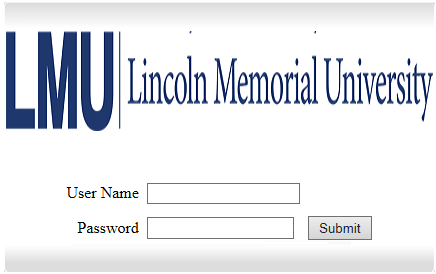
- If you're asked to choose a Location, choose Public network or Work Network.
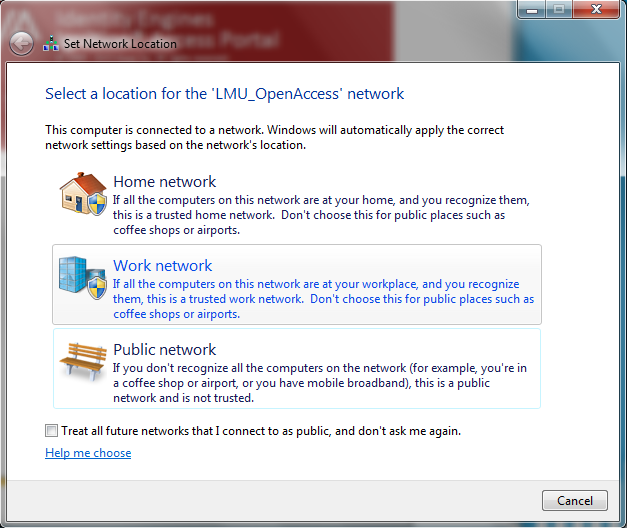
Windows 10
- In the bottom right side of your screen, click the wireless connection icon.
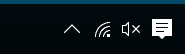
- In the list of available networks, click or tap LMU_OpenAccess. If you've like your computer to remember this network each time you want to access wireless, choose "Connect Automatically".
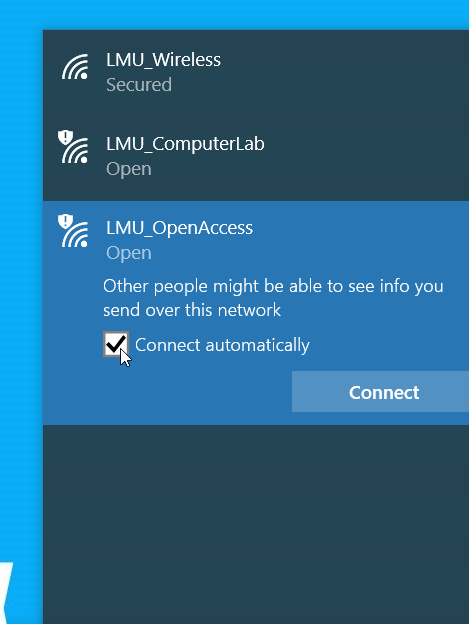
- If this is the first time you've connected to LMU_OpenAccess, or you haven't connected in the last two weeks, a browser will open asking you to log in. Enter your LMU account name and password on this screen, and click OK.
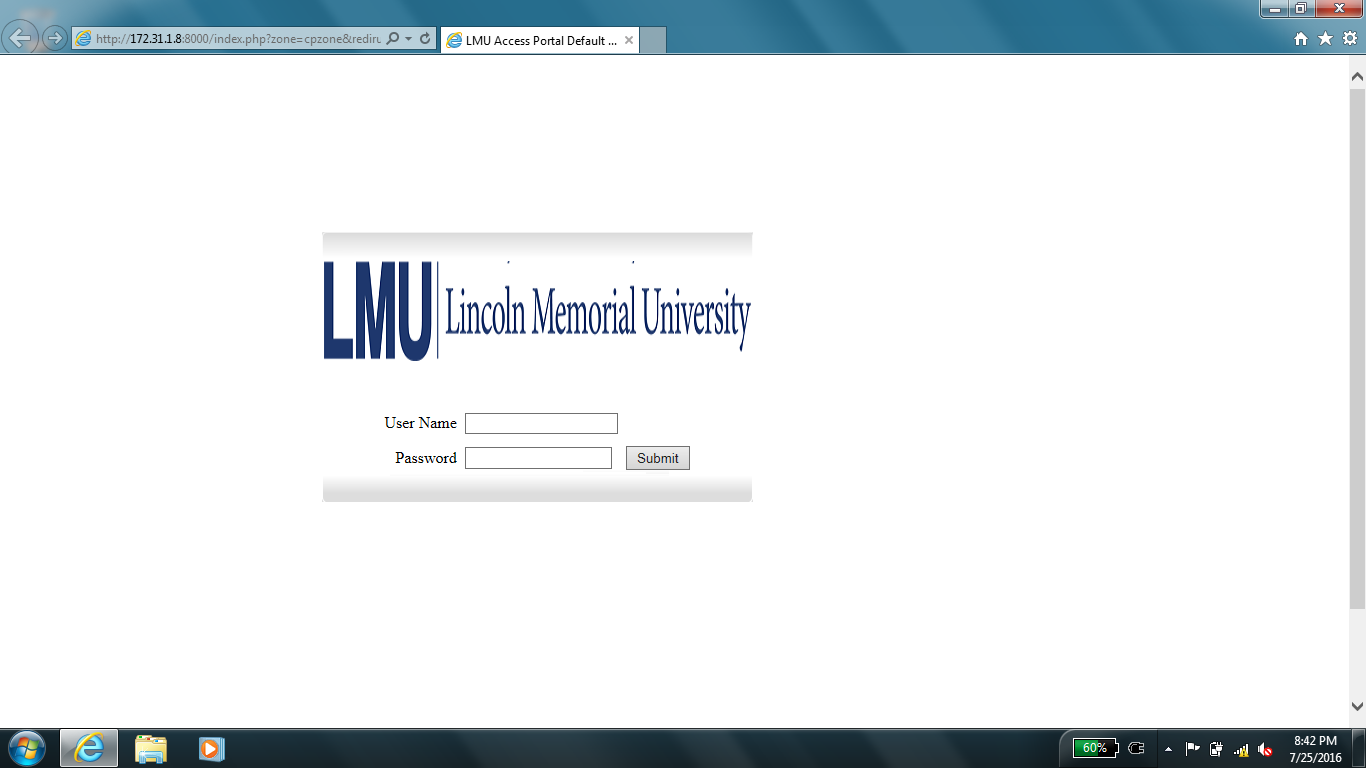
- If you're asked to choose a Location, choose Public network.
Mac
- At the top right side of your screen and click the Wireless icon.
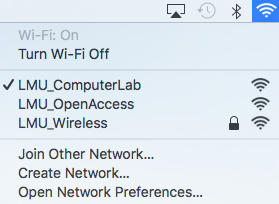
- If Airport is switched off, select Turn Airport On (otherwise go to step 3).
- You'll see a list of networks you can connect to. Choose LMU_OpenAccess from this list.
- If this is the first time you've connected to LMU_OpenAccess, or you haven't connected in the last two weeks, a browser will open asking you to log in. Enter your LMU account name and password on this screen, and click OK.