If you have any questions you cannot find the answer to, feel free to reach out directly for clarification.
Contact Information:
Phone Ext. 6775

The first screen you see after you log in is the dashboard that allows you to interact with different elements of your site.
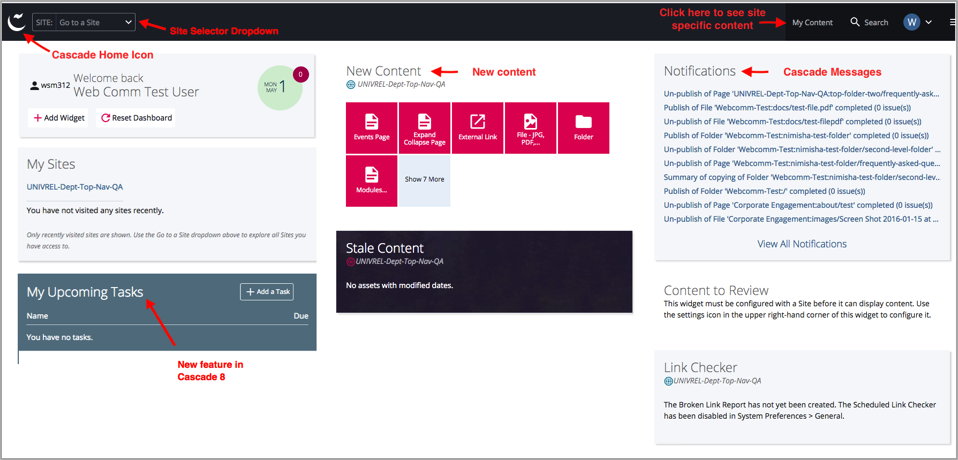
There are specific areas within Cascade 8 dashboard that you should become familiar with:

There’s a new logo for Cascade 8. The logo is in the upper left corner and will bring you back to your dashboard if you click on it.
In the upper left corner, right next to Cascade logo, you will see the Site Selector drop-down that allows you to select the site you want to work in. This is applicable to users who have access to more than one site.
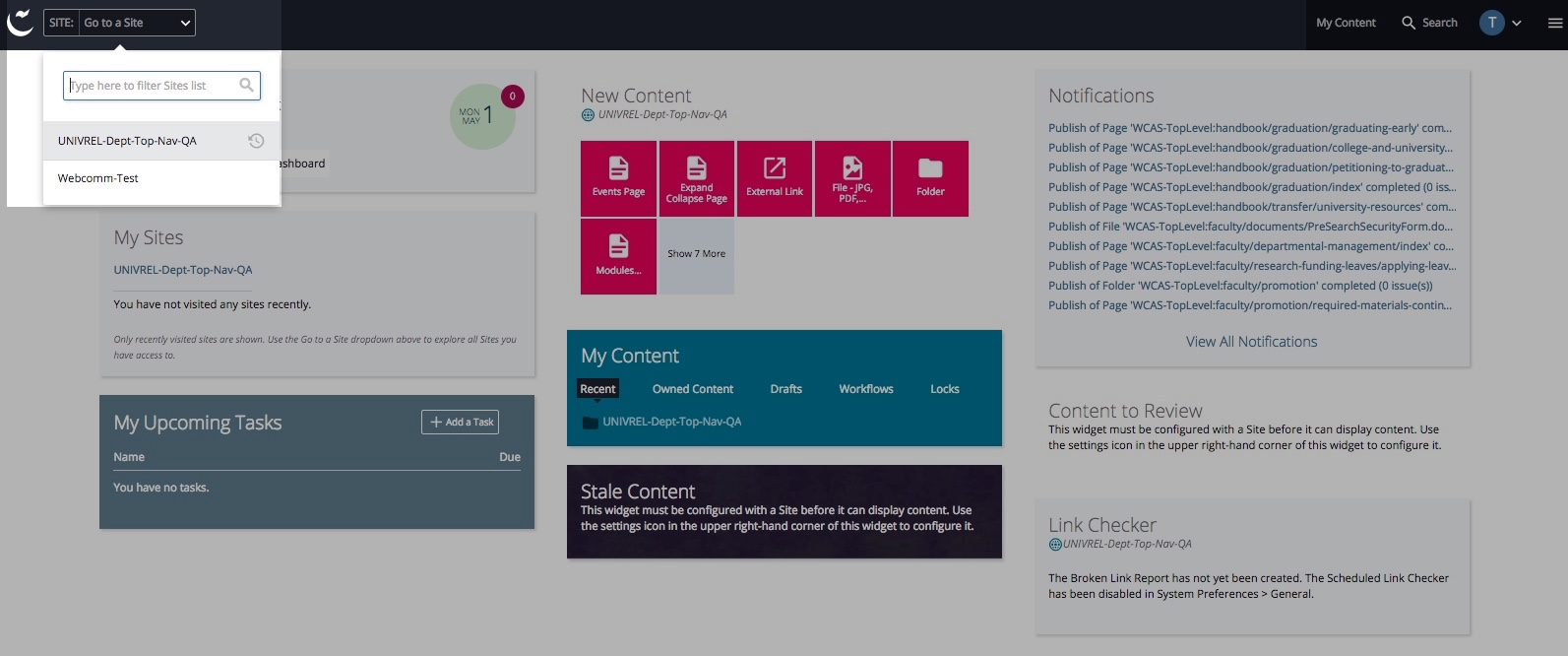
Note: Instead of the Base folder, you now see your site name or Home as your root directory as highlighted in the screenshot below:
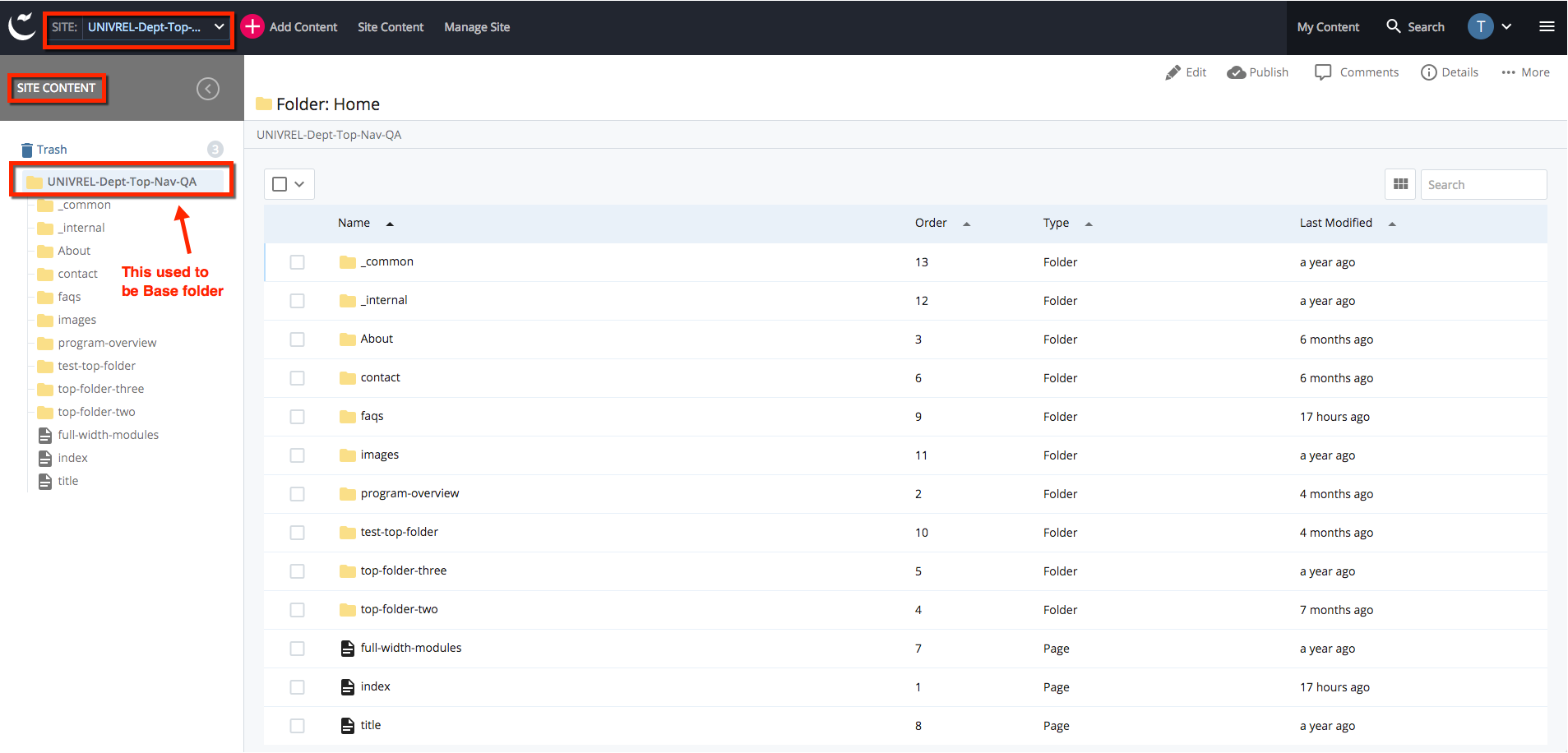
If you have access to more than one site in Cascade, you will see a list of recently visited sites under My Sites widget. This allows you to quickly navigate to the site(s). 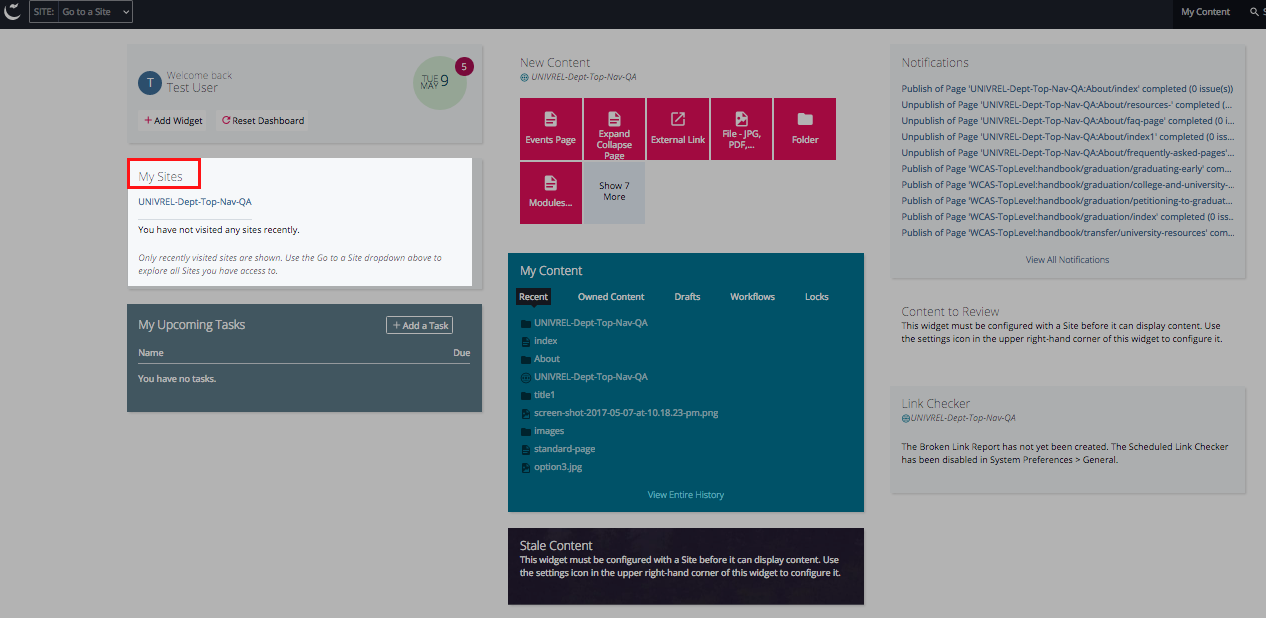
This is a new feature in Cascade 8. You can also create a task by clicking Add a Task button. When you click "Add a Task" button, you get another popup window where you can enter a Name for the task, a Description, Assigned User (by default it’s assigned to the person creating the task), set a Priority, enter a Due Date and list any Related Content (for example –a file or image, or a web page).
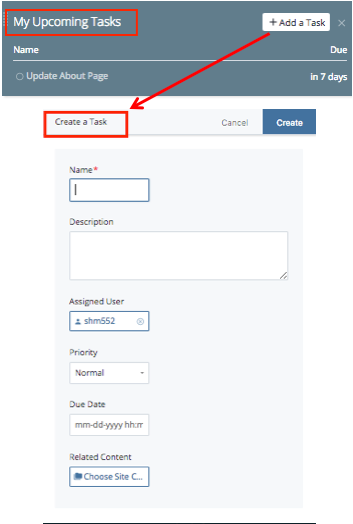
If you want to view a list of tasks that you've created, or tasks that have been assigned to you, you need to click on "My Content" option the top black header. This opens a new screen with a "Tasks Assigned to Me" subsection. If you click here, you see a list all tasks that have been assigned to you. You will also see a "See all tasks" option that shows you a list of all tasks assigned to you, tasks you've created and completed tasks. You can also add participants (like watchers) to tasks.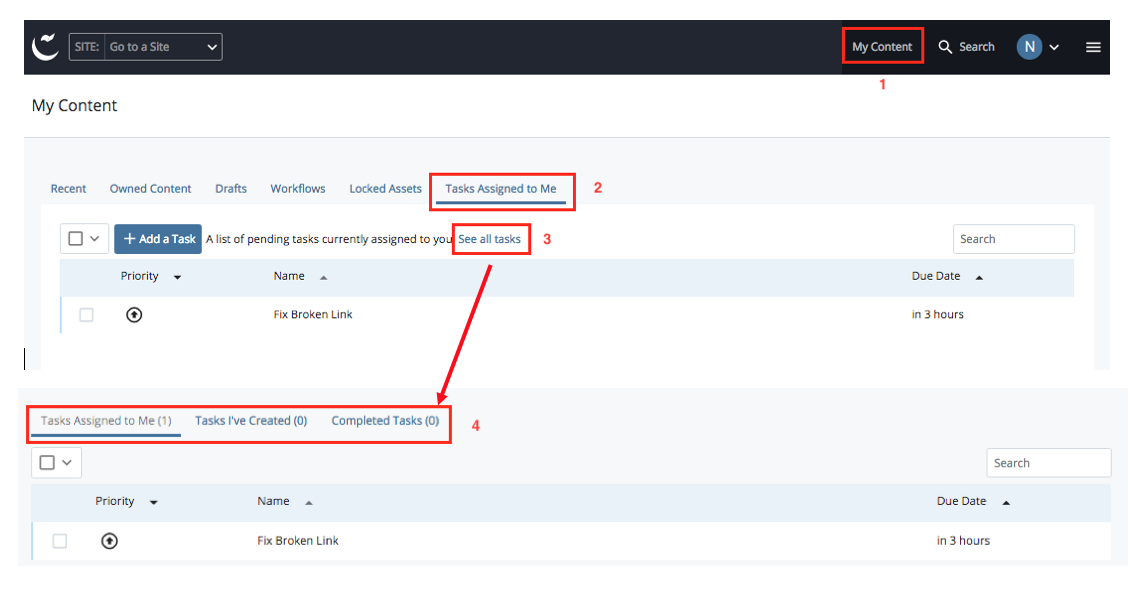
New drop-down has been replaced with New Content widget in Cascade 8. You will see all available asset types listed here. If you’re logging in for the first time, to see available assets, you may have to select the site you have access to. You can do so by clicking on the pencil icon that appears if you click in the widget area.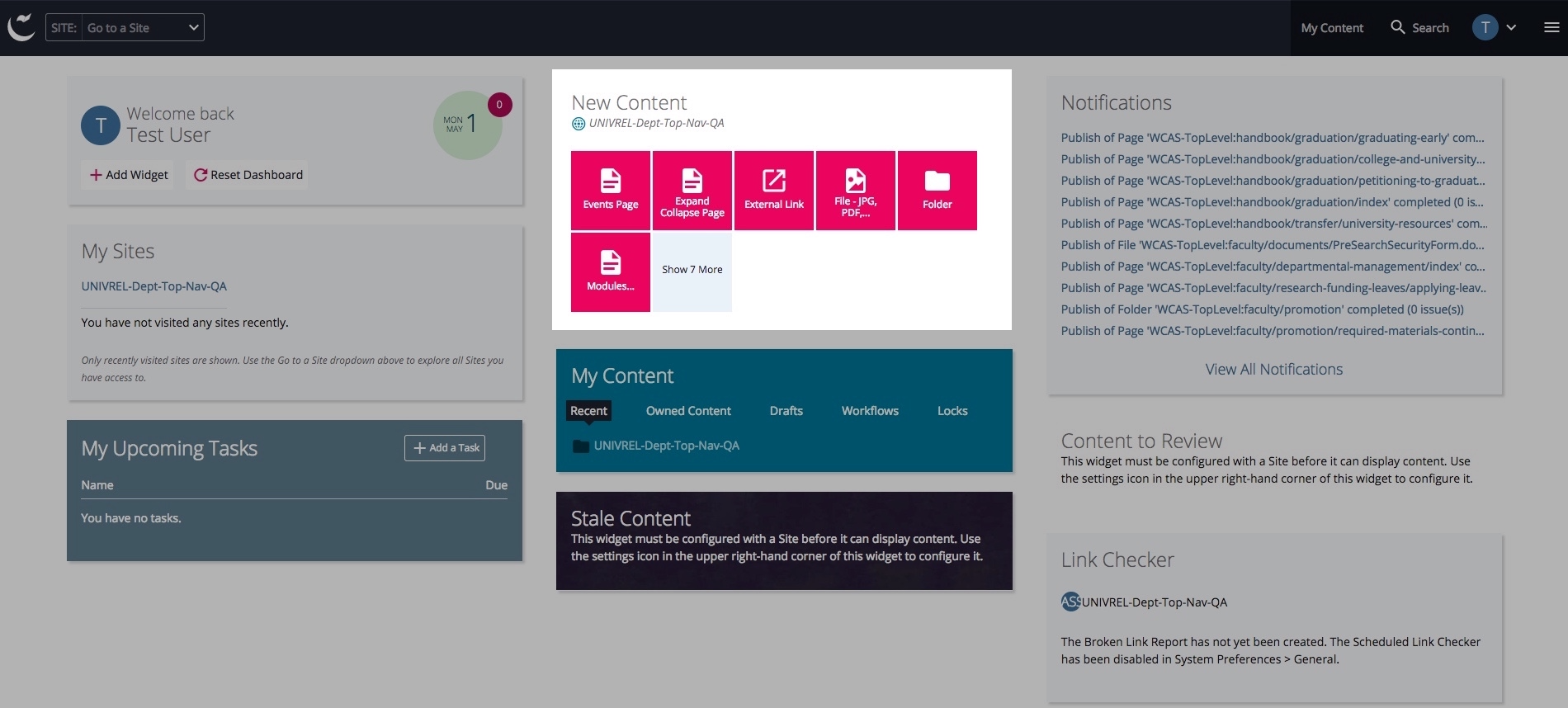
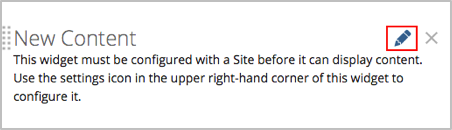
You will select the appropriate asset type from this list when you need to create a new web page, or create a folder, or upload a new file.
You’ll find a list of recently clicked assets under Recent, saved drafts under Drafts and assets that you’ve checked out to yourself under Locks. Most of our sites don’t have Workflows. Just switch to the appropriate subtab to see the relevant content.
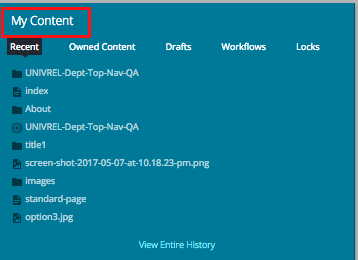
Stale content widget shows you when the site content was last updated. If you’re logging in for the first time, to see available assets, you may have to select the site you have access to. You can do so by clicking on the pencil icon that appears if you click in the widget area.
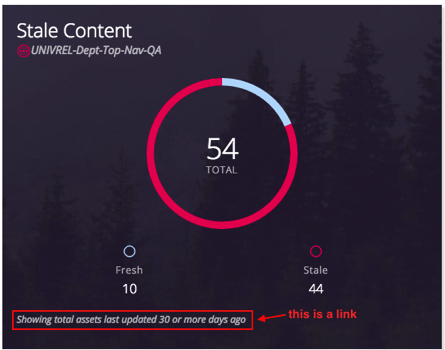
After you’ve configured it, you will see a chart showing the number of stale vs fresh assets. You click on the link Showing total assets last updated 30 or more days ago to see a full list.
If you expand Filter Results option, you’ll see the options to change the number of days and include the folder you need to routinely update. That way you can exclude folders that don’t get updated often, like documents and images folder. 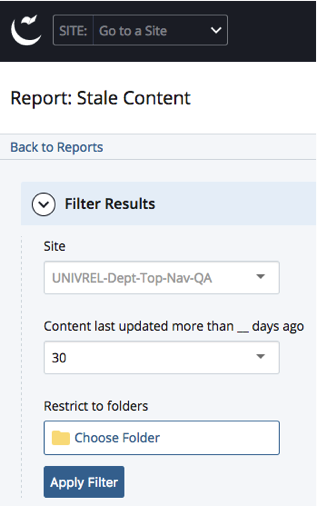
This used to be Messages in the previous version of Cascade. Notifications widget lists messages related to publishing and unpublishing of an asset.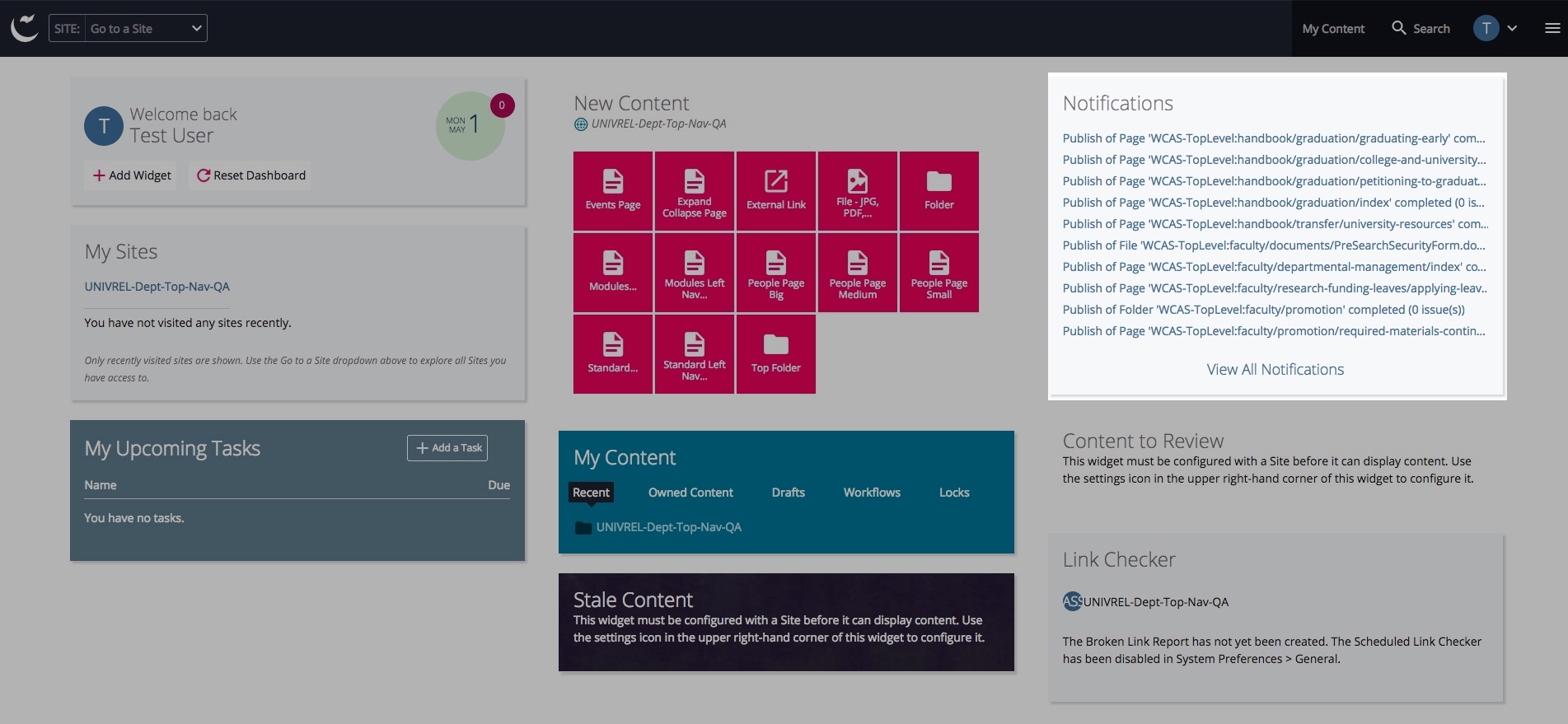
You can mark your assets for review if you want to update the information on a regular basis or on a certain date. If you’re logging in for the first time, to see available assets, you may have to select the site you have access to. You can do so by clicking on the pencil icon that appears if you click in the widget area.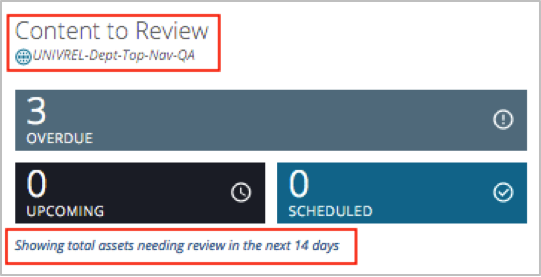
Assets that are marked for review will be listed here (see Mark Content for Review section of this site for instructions). You can click Showing total assets needing review in the next 14 days for a full list.
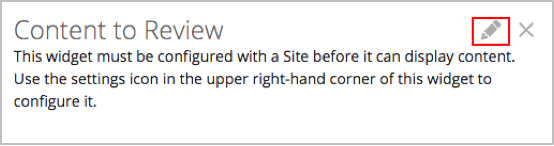
Link Checker tool s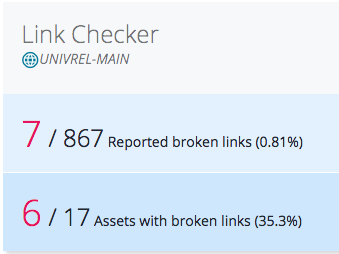 cans your site for any broken links once a week and generates a report. There are two ways to see this report – by broken links or by pages with broken links. You can view a detailed report by clicking on Reported broken links or Assets with broken links option.
cans your site for any broken links once a week and generates a report. There are two ways to see this report – by broken links or by pages with broken links. You can view a detailed report by clicking on Reported broken links or Assets with broken links option.